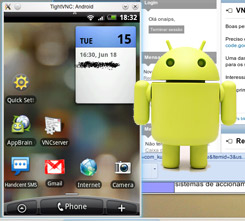 Since the time I upgraded to Nexus One, I had been thinking of various applications for my old Android phone, G1. Since Android is a powerful platform for Hacks N Mods, even an outdated Android phone would never go useless.
Since the time I upgraded to Nexus One, I had been thinking of various applications for my old Android phone, G1. Since Android is a powerful platform for Hacks N Mods, even an outdated Android phone would never go useless.
One of the things I had been thinking of was remote Surveillance (with motion detection), which is still under the works. Another one was to use it as a Internet radio by interfacing with an older music system with decent audio output.
Pandora and Stitcher together make-up a Full streaming Radio (Podcasts and music on demand). But the real problem is controlling the Android Phone. How do I change channel, it can’t be done from remote!
The solution is already there, needs a very basic setup and you will be all set to go. All you need is an app that lets you remotely control Android Phone using any computer: Mac, Windows PC, Linux (all flavors), and even another Android phone , Cool isn’t it?
Whether your Android Phone is kept at a distance and you are lazy sitting on your couch, grab another device thats near to you and control your Android Phone remotely.
Method I: Android VNC Server
The app lets you connect to your Android device remotely via WiFi or USB. Connecting via USB requires port 5901 forwarding from device to PC using the following adb command –> adb forward tcp:5901 tcp:5901, then connect to localhost:5901 from your VNC client.
Features of Android VNC Server include:
- GUI to start/stop server and set password
- Set password to access
- Input events are handled by uinput (no need to manually set devices)
Requires you to Root Android device.
Few Quick Tips on using Android VNCServer:
– Right click acts as “home” button press
– Escape on the keyboard acts as the “back” button
– Cursor keys work fine.
The app is available to download free in the Market.
Update: You can use Droid Vnc Server (market) as well.
Step 1. Download and Install VNC server apk on your Android Phone OR from Android Market
Step 2. Install VNC client on your Computer. There are wide options to chose from: Real VNCViewer, Tight VNCviewer, or any other.
Step 3. Determine Android Phone’s IP address and configure your VNC viewer to connect to that IP address.
Step 4. Connect and control.
VNCServer Compatibility List:
Method II: Android Screencast
Android Screencast is n desktop app which lets you control an Android device using Mouse & Keyboard through USB. If you wish to keep your Phone connected all the time, this would be a better option.
Pre-requisites:
- Android Phone should be Rooted (for controls, view only works as is)
- Download Android SDK and extract it
Step 1. Connect phone to USB & ensure that you have Android debugging enabled, and then check connectivity via “adb devices” (If you use eclipse, this should be easy, else run that command from extracted directory/tools.
Step 2. Install JRE (Java runtime environment) if not already, Download and launch JNLP file. Clicking ont hta link should auto-launch it. If it doesn’t, save the JNLP into a folder and run it from command line using “javaws <jnlp file>”.
Step 3. A New window should popup that lets you control your Android using mouse & keyboard.
We write about Android, Apple, iPhone, iPad, Android, Open Source and latest in Tech @taranfx (Twitter) or subscribe below:
loading...
loading...

What is the MENU button?
loading...
loading...
HTC Hero with Eclair 2.1 not working: cant start server
loading...
loading...
Nexus with rooting not working
loading...
loading...
Just tested VNC Server on Motorola Droid and Froyo 2.2 (JRummy's Lithium Mod ROM and jdlfg kernel specifically built for LiMod ROM) using TightVNC 2.0.2 Client on Asus Eee Netbook and all is working fine. The only problem is sometimes when you click something the screen does not refresh, so if you click something on your VNC Client and you don't see any screen feedback, then just click the notification bar on top and it will force screen refresh without clicking on anything. Works just fine.
I am using logmein.com (free) with 256-bit AES encryption to connect to my mother's PC 2300 miles away so I can connect into her home LAN and then wirelessly to her Motorola Droid via her router so I can update her Droid to the latest Li-Mod ROM and configure all her apps. Pretty cool to have VNC with logmein.
loading...
loading...
htc hero with 2.1: working just fine 🙂
loading...
loading...
can I control computer via android phone by USB port?
loading...
loading...
Who have test it on Dell Streak, please?
loading...
loading...
Tried it on a Dell Streak. Works in portrait mode only (landscape mode the screen is black).
And the whole screen has a blue tinge.
loading...
loading...
Heres something that might be interesting for you: https://market.android.com/developer?pub=AllYourApps.net. You can control your phone via sms / xmpp ( icq / msn / gtalk …) also check out the youtube videos
loading...
loading...
good times
loading...
loading...
good times
loading...
loading...
It sounds like a hacker:P
loading...
loading...
using droidServer.. connection is ok.. keyboard doesn’t work.. any advise?
loading...
loading...
check if vnc ports on your phone are open
loading...
loading...